We Cant Show You This Page at the Moment but You Can Try Again in a Little Bit Cortana
Z7_3054ICK0KGTE30AQO5O3KA30N0
hp-concentra-wrapper-portlet
![]() Actions
Actions
HP PCs - Using Cortana Personal Digital Assistant (Windows 10)
This document applies to HP and Compaq computers with Windows 10.
Cortana personal digital assistant helps you manage your personal information, settings, and a variety of tasks. To use Cortana, your computer must be connected to an active Internet connection.
note:Cortana is not available in all countries/regions and languages. Visit Microsoft's website Cortana's regions and languages (in English) for more information.
Use this document to learn how to:
-
Set up Cortana
-
Use Hey Cortana
-
Open programs, files, and apps
-
Add favorite places
-
Use reminders
-
Change Cortana settings
-
Use Cortana with Microsoft Edge
Set up Cortana for the first time
Before you can use the Cortana digital assistant, Microsoft needs permission to collect your personal information.
note:Speech recognition is not available in all languages and does not work with all computers. For recommendations about what to do if this feature does not work with your computer, see What if the Cortana setup fails? in this document.
-
Make sure the computer is connected to a network with an active Internet connection.
-
In Windows, open Cortana by selecting the Cortana icon
 on the taskbar.
on the taskbar.If the Cortana icon does not display, you can use the search box to search for and open Sign into Cortana.

-
On the Cortana window, click the Account icon
 , and then select Sign in.
, and then select Sign in.
-
On the Let's get you signed in window, click the account you want to use, or click Microsoft account to add or create another account. Then click Continue, and then follow the on-screen prompts to finish signing in.
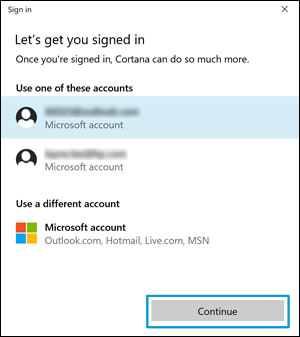
-
After you sign in, click See all tips to review the types of tasks Cortana can perform.
Enable the Hey Cortana feature
You can teach Cortana to recognize your voice and activate by saying, "Hey Cortana." This hands-free feature allows you to use voice commands to tell Cortana what you want. For example, you can say, "Hey Cortana, wake me up at 6 AM."
note:Speech recognition is not available in all languages and does not work with all computers. For recommendations about what to do if this feature does not work with your computer, see What if the Cortana setup fails? in this document.
-
Make sure the computer is connected to a network with an active Internet connection.
-
Open Cortana by selecting the Cortana icon
 on the taskbar.
on the taskbar. -
Click the Settings icon
 , and then select Talk to Cortana.
, and then select Talk to Cortana. -
Locate the Hey Cortana section, and then turn on the feature.
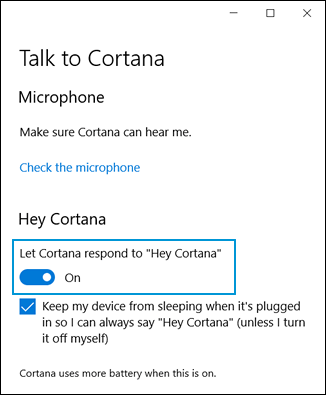
Use the Hey Cortana feature to find Windows programs, files, and apps
Cortana can help you quickly find Windows help. For example, you can ask Windows "How do I change text size?," "What is my IP address?," or say, "Open the Control Panel." You can also find Windows files and apps by saying or typing the file or app name.
Use Cortana's Notebook
Use Cortana's Notebook to keep Cortana informed about your schedule or personal interests, add reminders, create tasks, or personalize your interests.
-
Open Cortana by selecting the Cortana icon
 on the taskbar.
on the taskbar. -
Click the Notebook icon
 .
.The Cortana Notebook opens.

Change the name Cortana uses for you
Open Cortana to change the name Cortana uses for you.
-
Open Cortana by selecting the Cortana icon
 on the taskbar, and then say, "Change my name."
on the taskbar, and then say, "Change my name."If Cortana does not respond, click the microphone icon
 , and then say, "Hey Cortana, change my name."
, and then say, "Hey Cortana, change my name." -
The Cortana Notebook opens. Type your name in the box, and then select Enter.
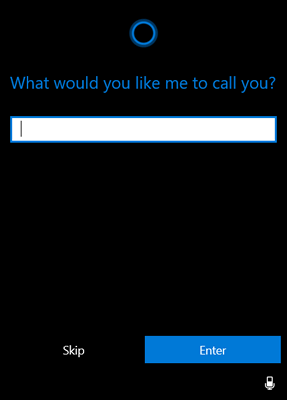
-
To hear how Cortana pronounces your name, click Hear how I'll say it.
Cortana says your name.
-
If Cortana says your name correctly, click Sounds Good, and then click Done.
-
If Cortana does not say your name correctly, click That's wrong, and follow the on-screen instructions.
A Great, thanks "..." message displays, where "..." represents the name you selected.
-
Change Cortana's settings
Use the settings in Cortana to change your name, teach Cortana your voice, change your privacy settings, and other settings.
-
Open Cortana by selecting the Cortana icon
 on the taskbar.
on the taskbar. -
Click the Settings icon
 .
.The Cortana settings window displays.

Use Cortana in Microsoft Edge
When you perform a search in the Microsoft Edge address bar, Microsoft Edge uses personalized information that you have provided to Cortana to make your search results more relevant to you. For example, if you type local weather in the Bing search bar, the search results show weather information for your location. To change your location, click Change next to the location displayed on screen.

In addition, if you find a topic that you would like to know more about, highlight the word or phrase in the webpage, right-click it, and then select what you want Cortana to do:

-
Copy: Copies the highlighted word or phrase.
-
Select all: Selects the entire webpage.
-
Search the web for "...", where "..." represents the highlighted word or phrase: A new tab or window with more information and related links opens.
-
Ask Cortana about "...", where "..." represents the highlighted word or phrase: A Cortana window with more information and related links opens.
-
Read aloud: Cortana reads the page aloud. Use the Read aloud toolbar to exit, pause, rewind, fast forward, or change the voice of Cortana.

dinardocasere1951.blogspot.com
Source: https://support.hp.com/id-en/document/c04648839
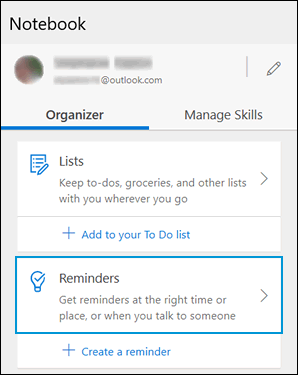
 .
. 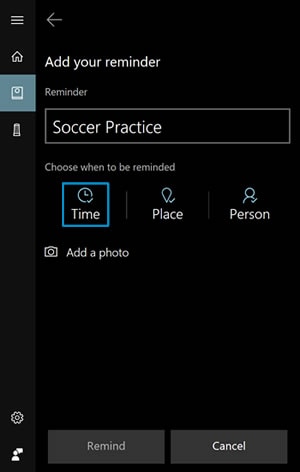
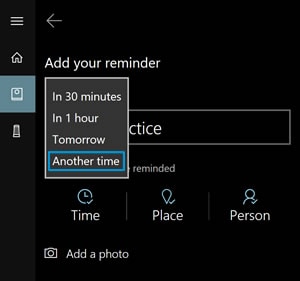
 .
. 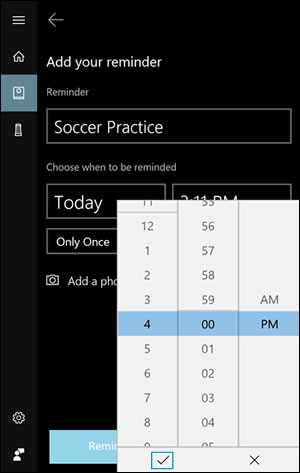



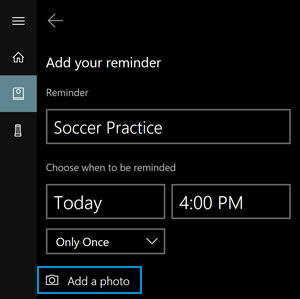
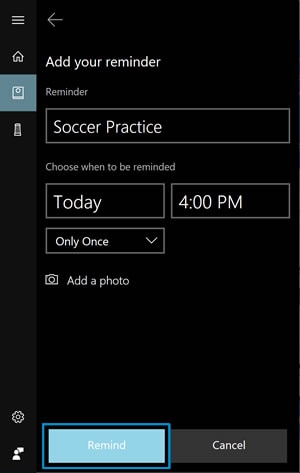


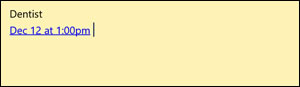


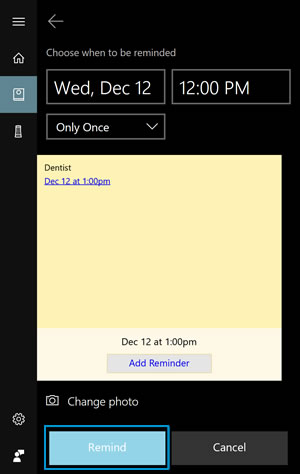
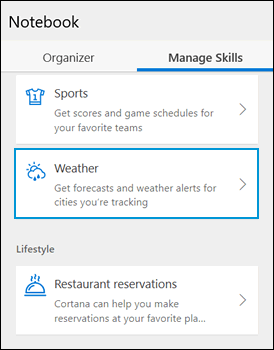

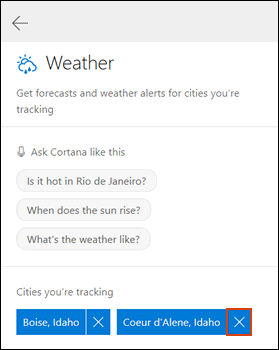
 .
.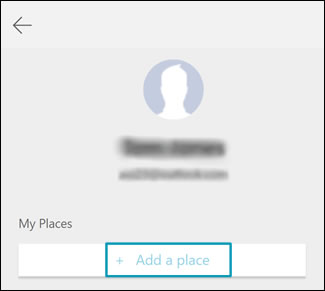


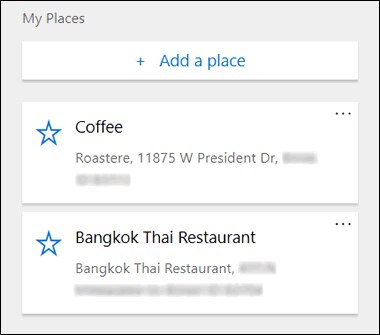
 , and then select
, and then select 


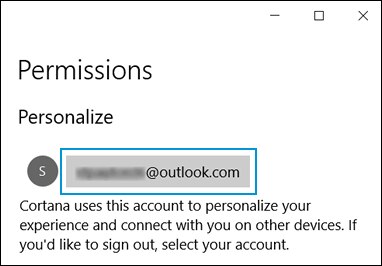
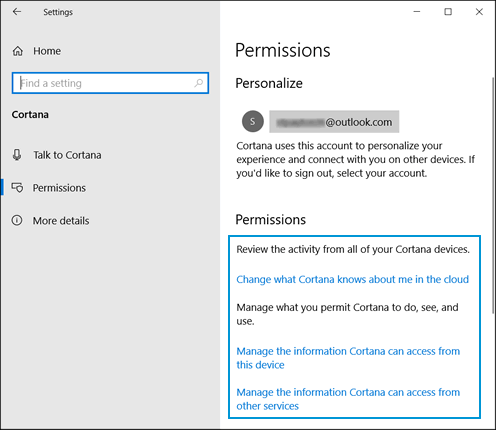
0 Response to "We Cant Show You This Page at the Moment but You Can Try Again in a Little Bit Cortana"
Post a Comment